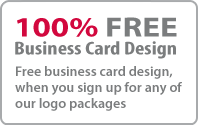glassy orbs Illustrator tutorial
Creating nice Orbs in Photoshop is the simplest way of doing it. But it is not that simple in Illustrator compared to Photoshop. This tutorial will make you learn how to create a nice Glassy orbs simply and quickly. Not only that you will also learn how to create gradient with opacity which is not a feature of Illustrator. Here are the steps
1. First you have to create a document of any size. Here size is not a matter because it is easy to adjust size of a vector graphics to any other size without losing quality. Then take Ellipse Tool and make a circle in the center of your document. Press gradient button with the circle selected this will create a nice radial gradient. For adjusting the gradient you can adjust it from the gradient palette, if you haven’t seen that then go to Windows>Gradient or press F9. Create a similar gradient that I have created on the right. You can use any color, but in the left, color should be light and in the right, color should be darker. Slide the little diamond towards the right, now the darker color can be visible only in the outside of the circle.

2. Select the Ellipse Tool, then in the top part of your circle create an ellipse and fill it with white. Now you should get an image that looks similar to the image in the right. Copy this layer by dragging it to 'Create New Layer' icon on the bottom of the layers palette. Create a gradient with white on top and black on the bottom.

3. This step is for transparent gradient. For selecting both the ellipses you must hold the CTRL button and click on to the small circles in the layers palette. If you have done that correctly then there will be two blue squares in you layers palette.
Now go to Transparency palette and choose Make Opacity Mask as shown in the figure below. If you don’t see this window then go to Window > Transparency or press Shift+F9.

4. Here is your result. If you have done every procedure neatly and correctly then you will definitely get an image like one given below.

Stuff
- » Home
- » About us
- » Portfolios
- » Tutorials
- » Testimonials
- » Contact
- » T&C
- » Sitemap